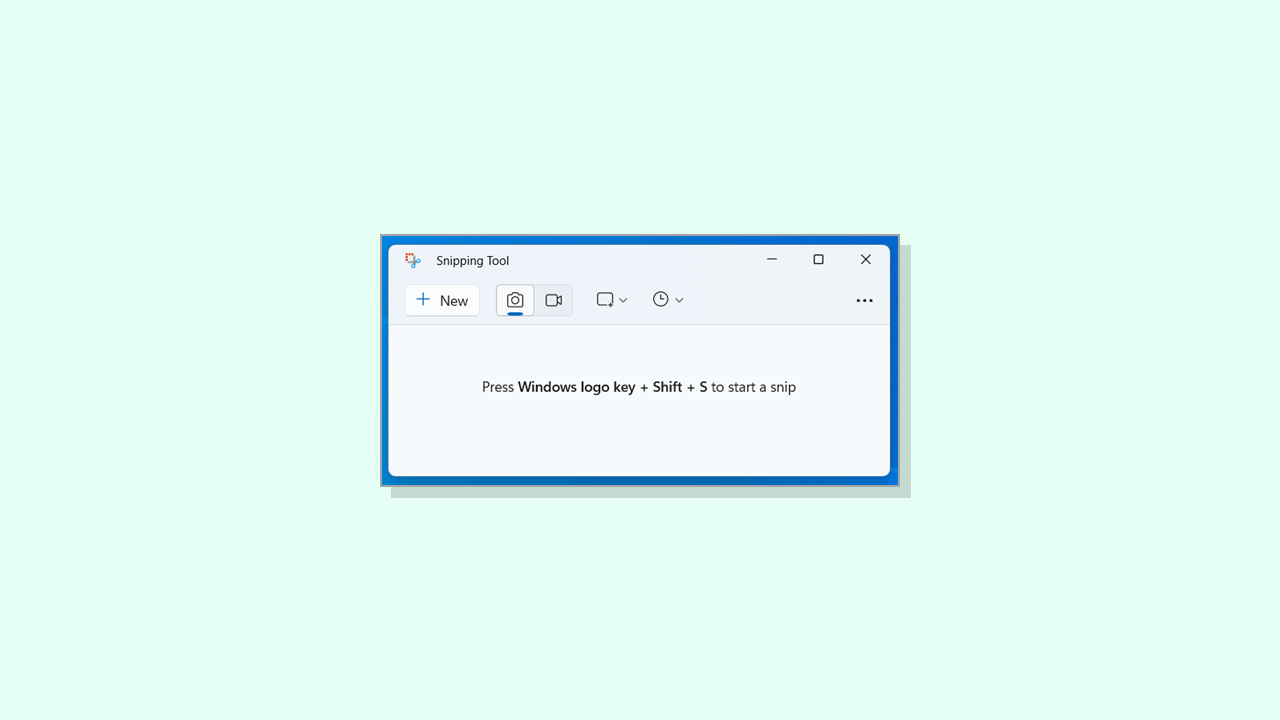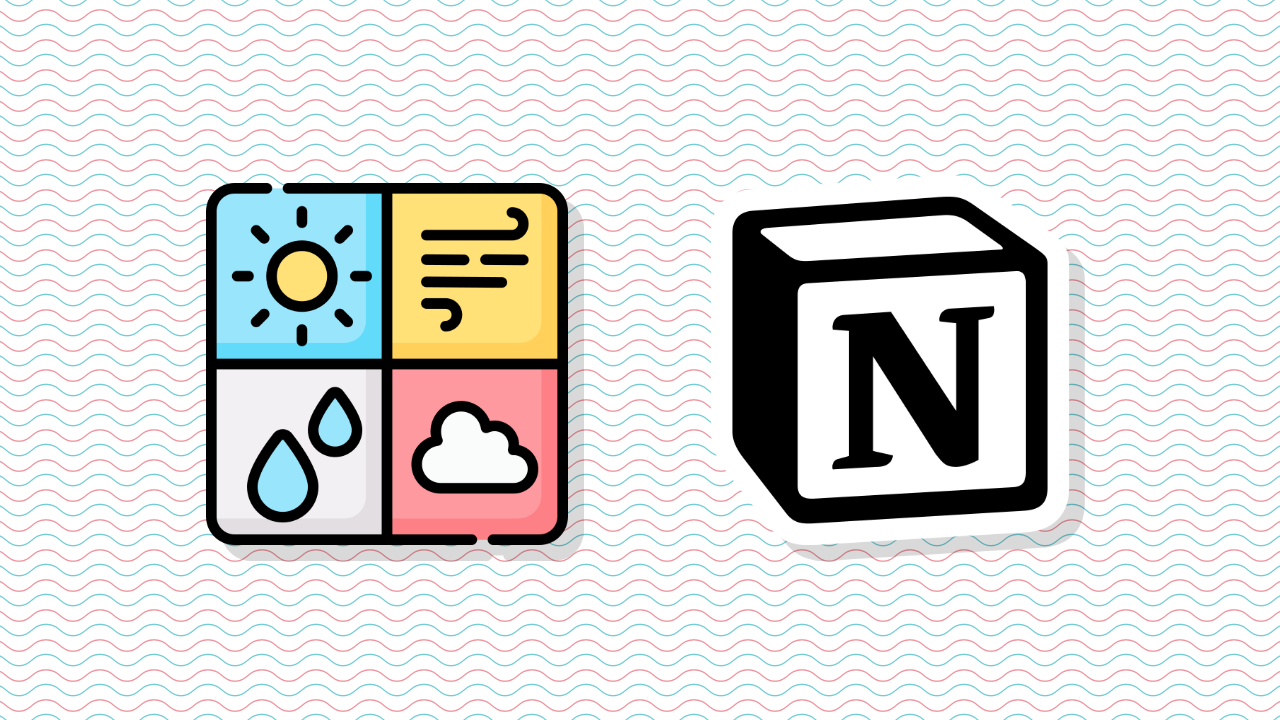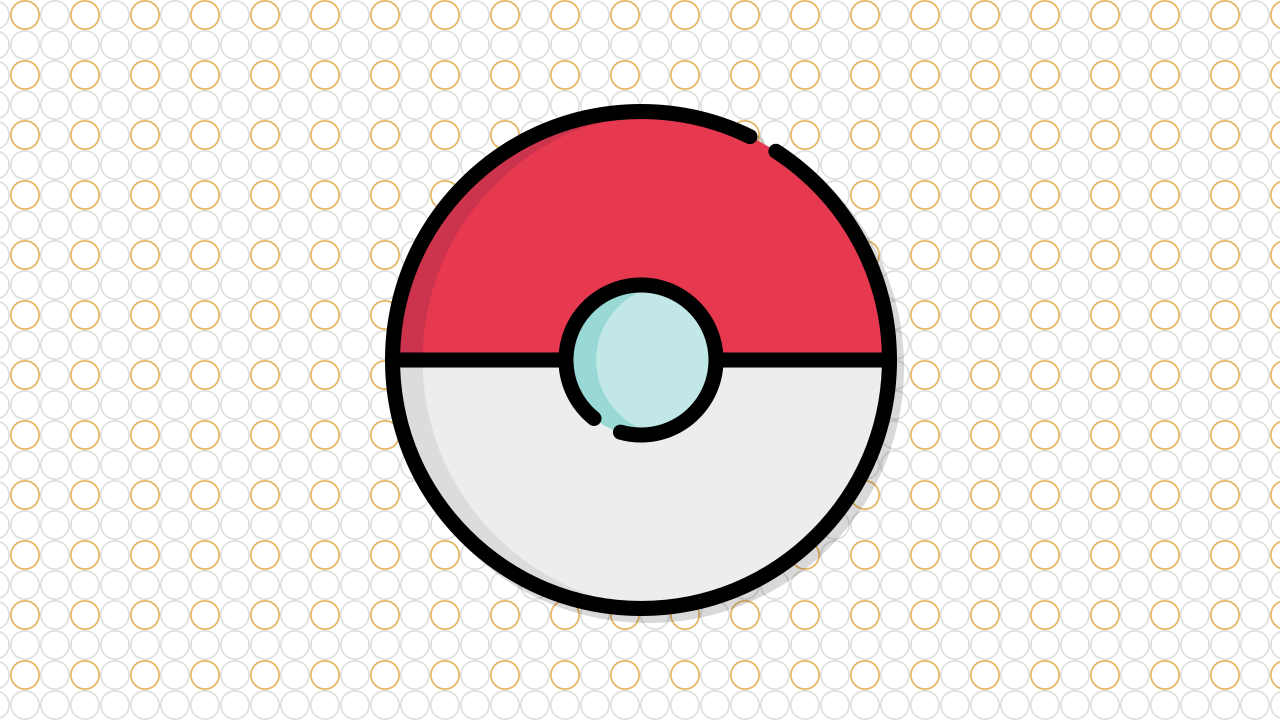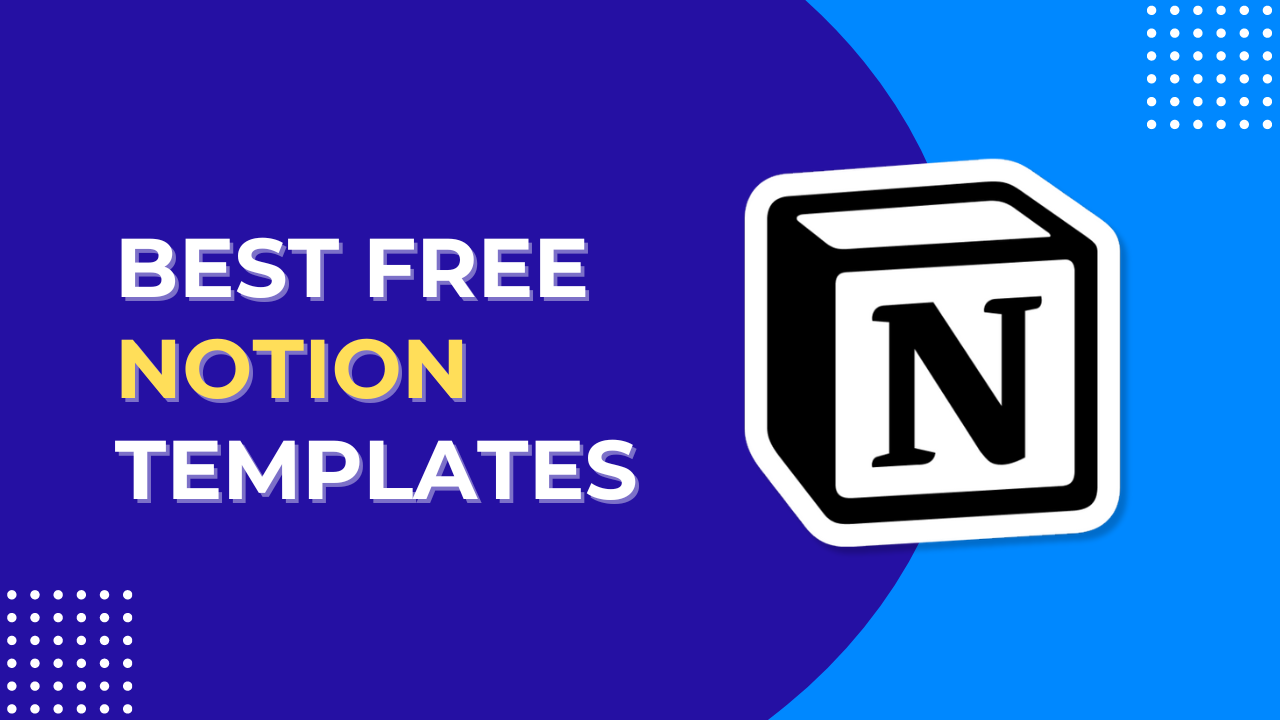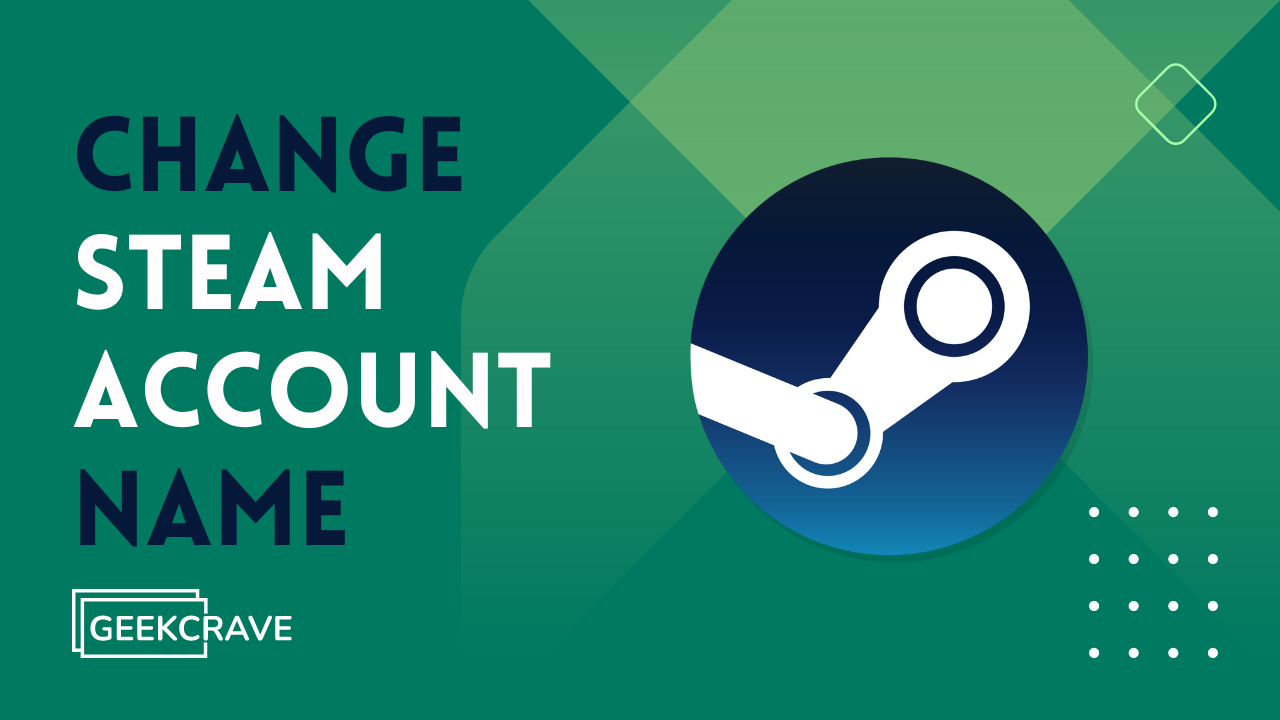
For PC gamers, Steam doesn’t need any introduction. Launched in 2003 to streamline game updates, it has now become the go-to platform for buying and playing PC games. On Steam, your identity is more than just a username. It is made up of three important parts — Account Name, SteamID, and Profile name.
While you cannot change your SteamID or Account Name — even by Steam support staff, the good news is you can change your Profile Name anytime you want. There are no restrictions on how often or how many times you can change your profile name. You can update your profile name as much as you like.
In this guide, I’ll help you understand your Steam identity. I’ll also show you how to change your Steam profile name, whether you’re using a computer or a mobile device. If you picked a username that seemed really cool at that time, but now you don’t like it anymore — this guide will let you finally change it to something new.
Difference between Account Name, SteamID, and Profile Name
Account Name: When you create your Steam account, you have to choose an Account Name. This name should be unique and not be taken by anyone else. This is the name you use whenever you log into Steam. Your account name is permanently connected to your Steam account, and once created, you can’t change it later on.
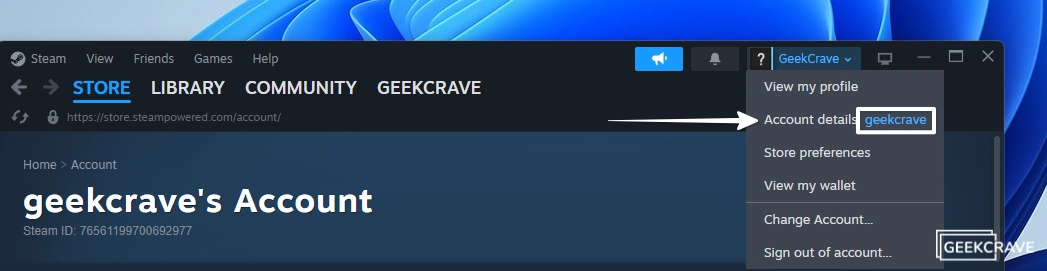
SteamID: Along with your account name, you also receive a SteamID when you create your Steam account. Your SteamID refers to a 17-digit unique identifier for a specific Steam account. Normally, you can find your SteamID by visiting your Steam account settings page, where the ID number will appear below the account title at the top.
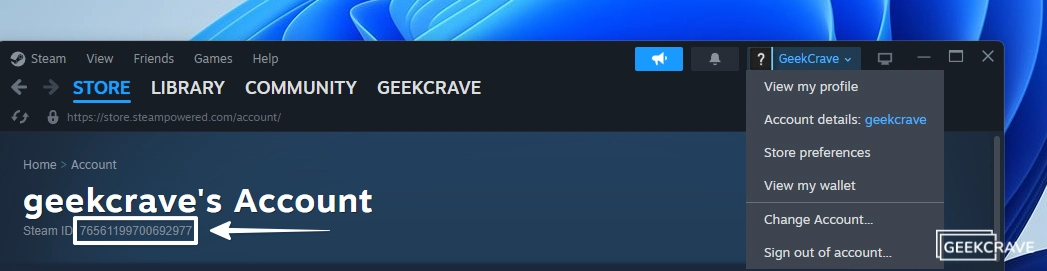
It’s part of the custom URL, which is the web address link that shows your profile to others. You can create your custom URL if you want to — I’ll talk more about that later. Similar to the account name, your SteamID also can not be changed.
Profile Name: Your Profile Name is the name that others will see on Steam. It’s the only name that can be changed. This name is visible to everyone, including your friends and fellow gamers, when you’re online. Essentially, it’s the public name that represents you on Steam.
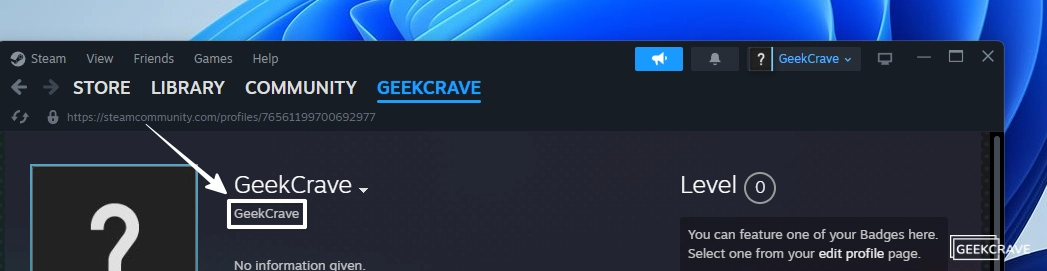
Also, When people use the “Search for friends” feature on the Steam Community website, they will search for your Profile Name. This is the name that will show up in their search results.
How to Change Steam Profile Name (Desktop)
The term “profile name” is often used interchangeably with “display name,” “player name,” or “username.” When people casually refer to an “account name,” they usually mean the same thing as a “profile name.”
3 Ways to Disable or Uninstall Snipping Tool in Windows 10 / 11
In this guide, I’ll show you several methods to completely uninstall the Snipping Tool from your Windows computer.
With that in mind, let’s see how you can change your profile name via the Steam client on your PC or Mac.
Step 1: Log into Steam and click on your current username at the top-right corner of the screen.
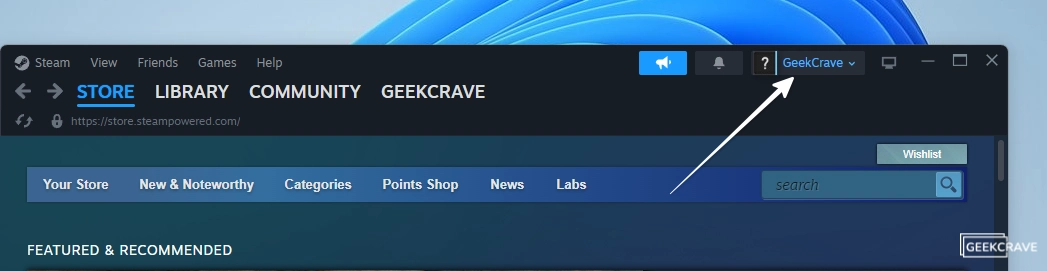
Step 2: Click on View my profile from the drop-down.
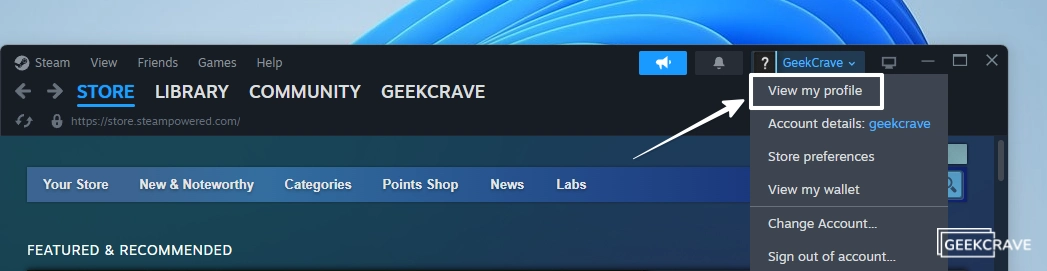
Step 3: Once you are redirected to your profile, click on the Edit Profile button.
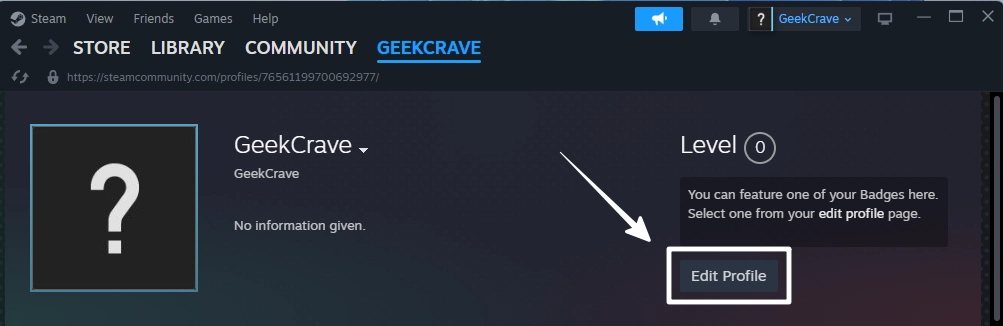
Step 4: In the GENERAL section of Edit Profile, you will find your current “username” under PROFILE NAME. In that field, enter the new username you’d like to use. You can also customize the real name and custom URL sections for further personalization, which I’ll discuss shortly.
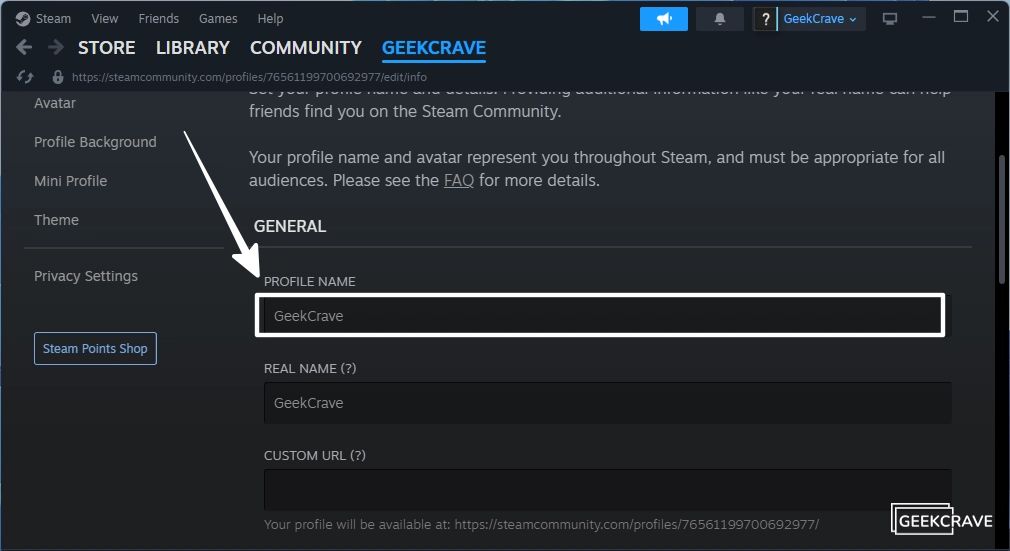
Step 5: Once you’ve changed your Username, scroll down to the bottom of the page and click Save.
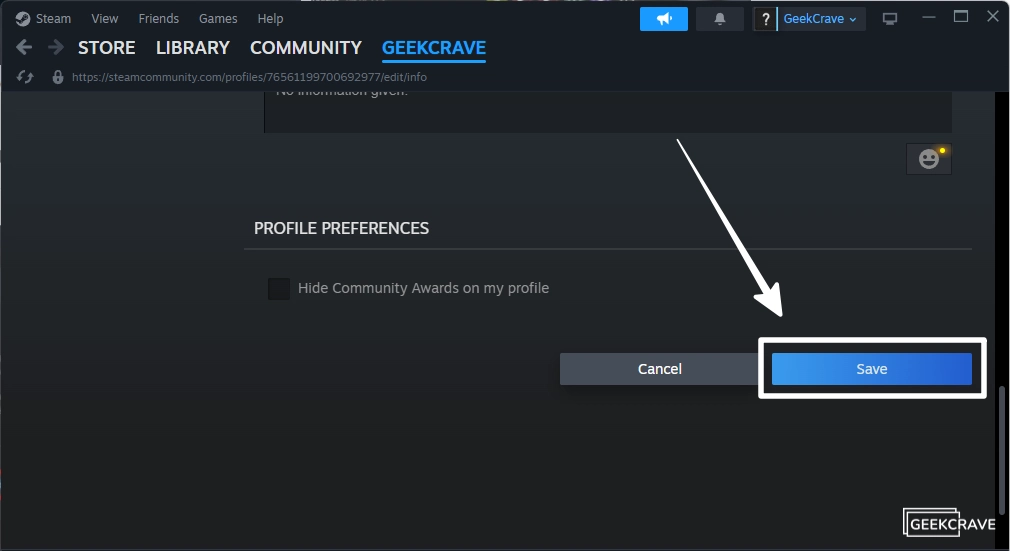
That’s it. Once you save the settings, your new profile name will be changed immediately.
How to Change Steam Profile Name (Mobile)
You can also change your Steam Username aka Profile name using the official Steam Mobile app. To do so, follow the steps below.
Step 1: Open the Steam mobile app and tap on your profile picture in the top right corner. (If you haven’t set a profile picture, a default question mark avatar will be displayed).
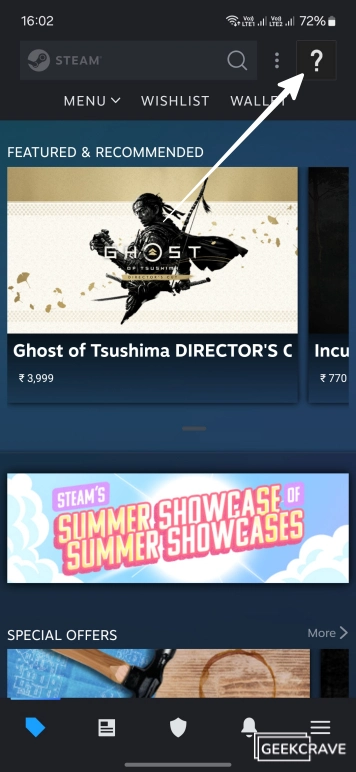
Step 2: Next, tap on View Profile below your current username.
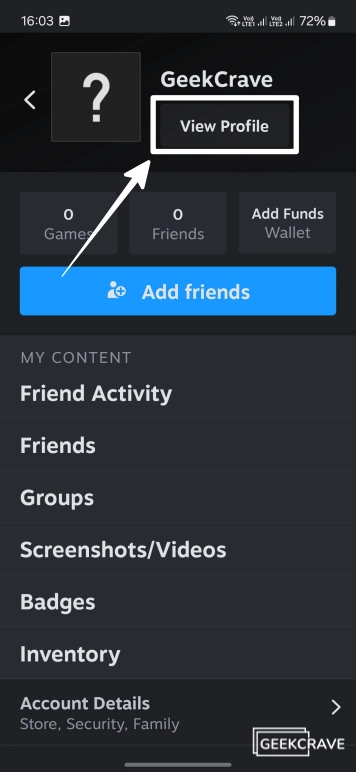
Step 3: On your profile page, tap Edit Profile.
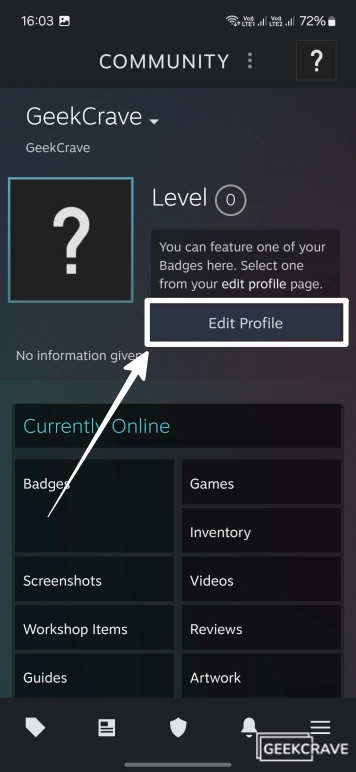
Step 4: From the GENERAL section, enter your new Steam name in the PROFILE NAME field.
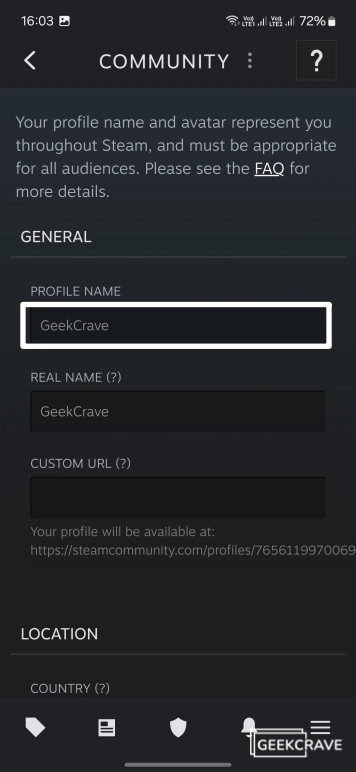
Step 5: Finally, scroll down and tap on Save.
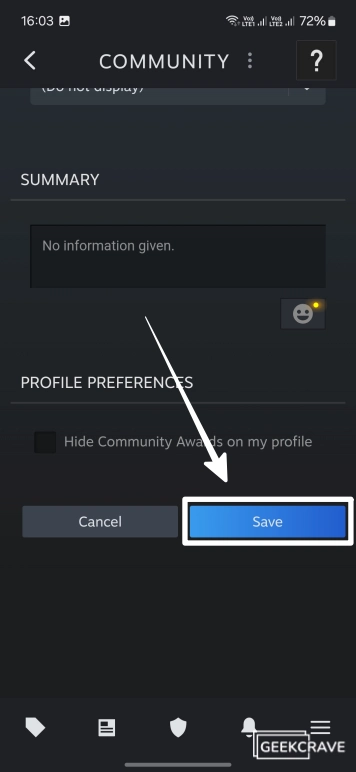
That’s it. This is how you change your Steam username on your mobile.