
Google’s newest and most advanced AI language model — Gemini is here and it’s currently being installed automatically on many supported Android devices. Now, if you find yourself like me, accidentally making Gemini your preferred voice assistant, there’s no need to worry — you can always switch back to your trusty Google Assistant.
Though Gemini comes with lots of goodies attached and it is Google’s latest bet to compete with ChatGPT, it is still not as great of a virtual assistant as Google Assistant. Many users have already reported that it is not as good as Google Assistant when it comes to controlling home appliances like lights, speakers, and other home tech in general.
Gemini seems not to get many commands right as compared to Google Assistant. Therefore, it makes it difficult to continue using your phone in the same way. So, in this guide let’s explore how you can effortlessly revert to Google Assistant from Gemini as your default voice assistant, ensuring seamless voice command functionality.
How to Switch Back to Google Assistant From Gemini on Android
As of now, Gemini is still under development, therefore you might find it slower than Assistant and may not support all the commands you’re used to. Additionally, you might prefer the way the Assistant looks and interacts. If any of these reasons resonate with you, switching back to Assistant is simple.
If you’re ready to return to Google Assistant, we’ll explore four easy methods to make the change.
- Using the Gemini App: If you have the Gemini app installed on your Android device, you can revert to Google Assistant using the Gemini app using some simple steps.
- From Google App: You can also choose your preferred voice assistant from your Google App settings.
- From Phone Settings: If you don’t find Gemini installed on your device, then you can choose your preferred Digital assistant app directly from your phone settings.
- Using Gemini interface: If you’ve activated Gemini and are seeing its interface when you use your trigger phrase “Ok Google”. Then there is another way of changing your Digital assistant app even if you can’t find the Gemini app installed on your device.
Sounds good? Here’s how to go back to Google Assistant from Gemini. We’ll go through the four methods step-by-step.
Method 1: Using the Gemini App (When Installed)
Since you already have the Gemini app installed, switching back to Google Assistant can be done directly within the app itself.
Step 1: Open the Gemini app on your Android phone.
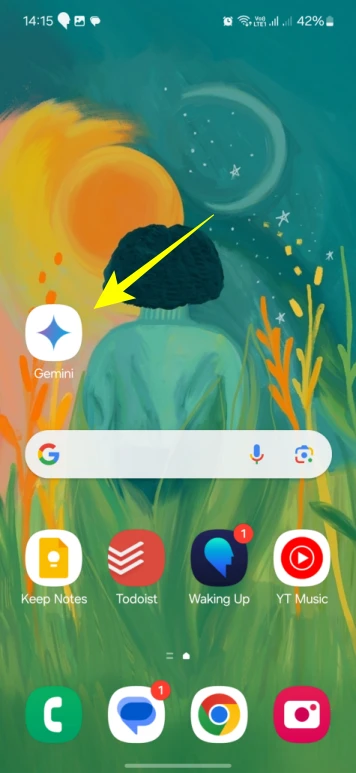
Step 2: Look for your profile picture in the top right corner and tap and select ‘Settings.’ This should take you to your Settings.
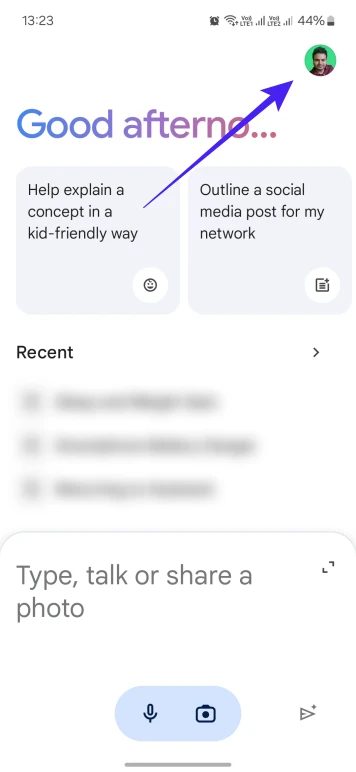
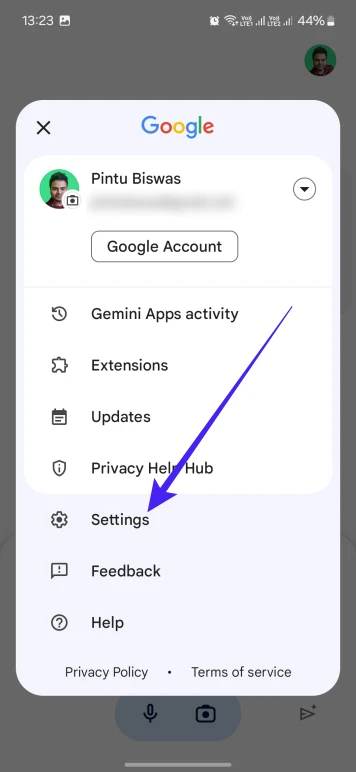
Step 3: Within the settings menu, find the option labeled ‘Digital assistants from Google’ (it might be at the bottom).
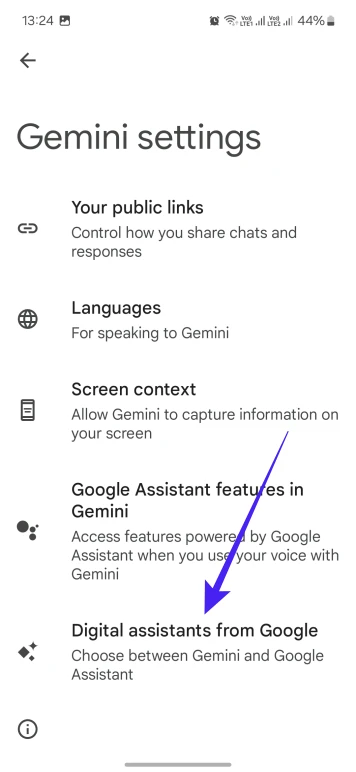
Step 4: Once you tap on ‘Digital assistants from Google,’ you’ll see a selection menu. Simply choose ‘Google Assistant’ from the available options. Now a prompt will ask you to confirm the switch, tap on ‘Switch’ to finally switch to Google Assistant.
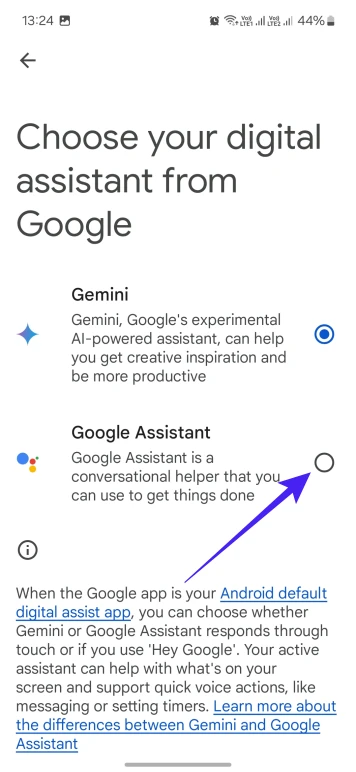
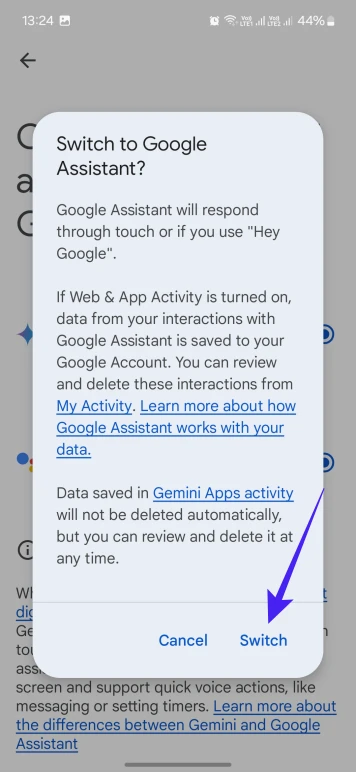
By following these steps, you’ll be instructing your phone to prioritize Google Assistant over Gemini for voice commands. This means saying “Hey Google” or using your phone’s power button shortcut will now activate Google Assistant as usual.
Method 2: From Google App
If you can’t seem to find the Gemini app in your app drawer and currently don’t have the Gemini interface open then you can switch back through the regular Google app, follow the steps below to learn how:
Step 1: Locate and launch the Google app on your Android phone.
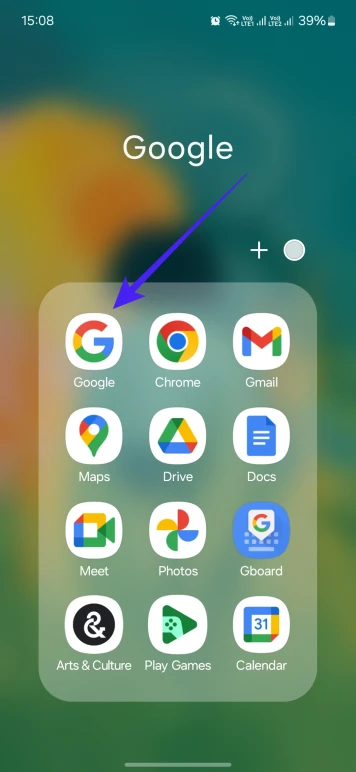
Step 2: In the top right corner of the Google app, tap on your profile picture or avatar and select ‘Settings.’
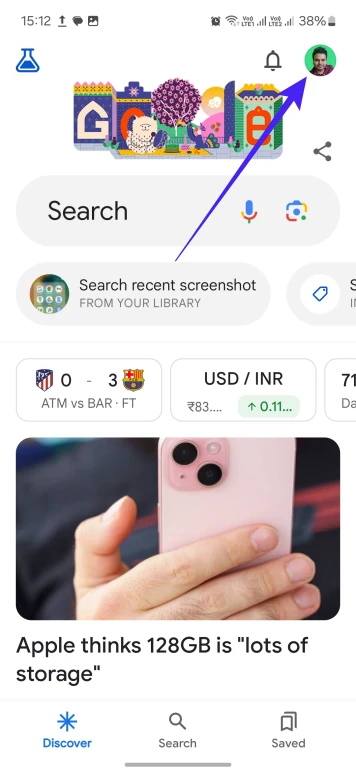
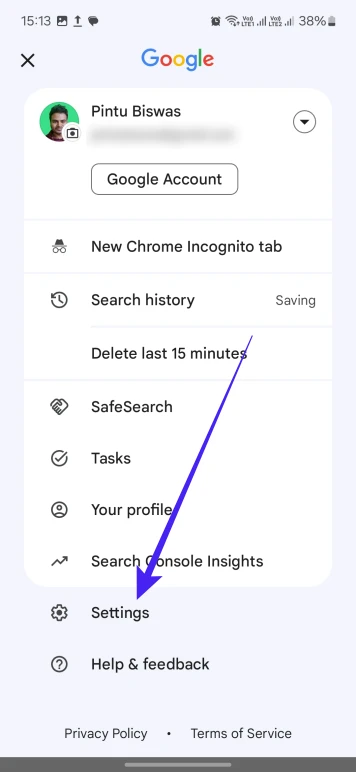
Step 3: Tap on Google Assistant and scroll down to find an option labeled ‘Digital assistants from Google’ (it might be towards the bottom).
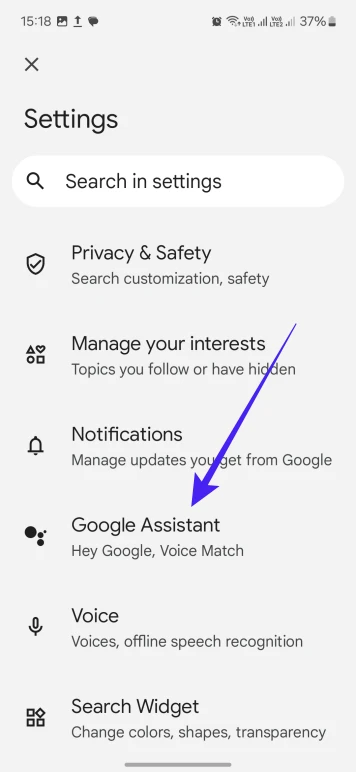
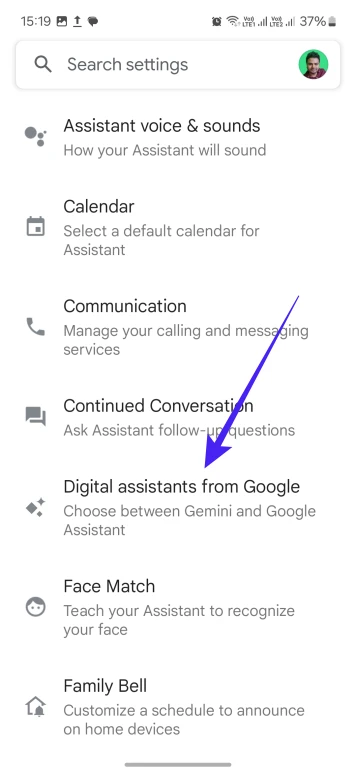
Step 4: Now a selection menu will appear. Choose ‘Google Assistant’ from the available options. A prompt will ask you to confirm the switch, tap on ‘Switch’ to finally switch to Google Assistant.
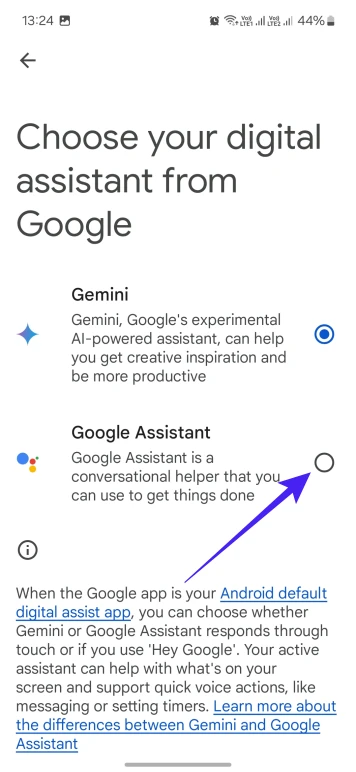
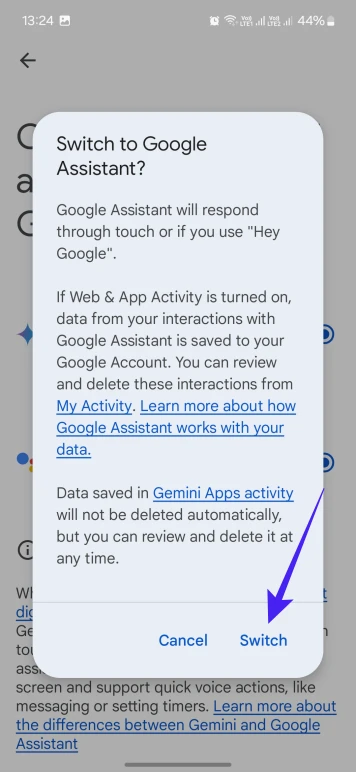
These were the steps to make Google Assistant your default digital assistant right from your Google App.
Method 3: From Phone Settings
While switching through the Gemini or Google app is the most direct method, there’s another way to do it entirely from your phone settings. This might be preferable if you don’t want to open the Gemini app itself or you don’t seem to find the Gemini app in your app drawer. Whatever the reasons are, here’s how to switch back to Google Assistant from phone settings:
Step 1: Open the Settings app on your Android phone.
Step 2: Depending on your phone model, you might need to navigate slightly differently. Look for a section related to ‘Apps’ or ‘Default apps.’
Step 3: Within ‘Default apps,’ you should see an option for ‘Assistant’ (the name might vary slightly).
Tip
If you don’t find the ‘Assistant’ within your settings ‘Apps’ or ‘Default apps’ section, then go to Settings > Google > All Services > Settings for Google apps > Search, Assistant & Voice > Google Assistant > Digital assistants from Google > Google Assistant.
Step 4: Tap on ‘Digital assistants from Google’, and you’ll see a list of available options, including Gemini and Google Assistant. Choose ‘Google Assistant’ from the list. Now a prompt will ask you to confirm the switch, tap on ‘Switch’ to finally switch to Google Assistant.
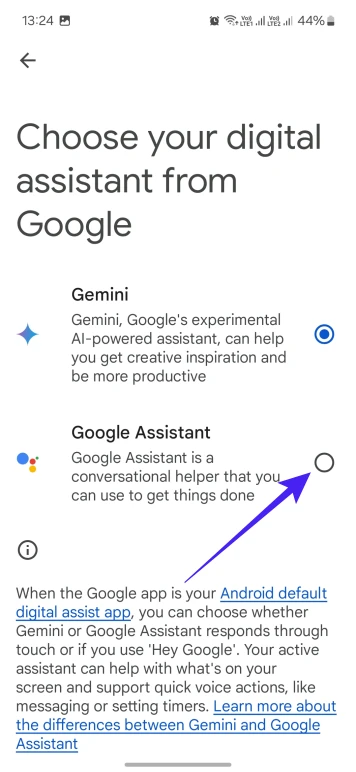
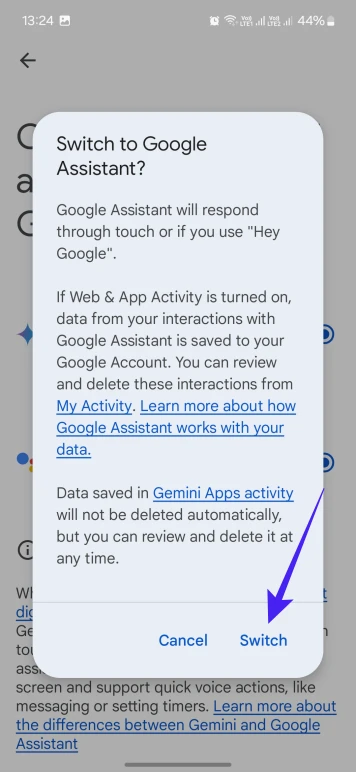
Thats it. Now you’ve set Google Assistant as your preferred digital assist app from your phone settings.
Method 4: Using the Gemini Interface (When not installed)
If using your usual trigger phrase (“Hey Google”) brings up the Gemini interface instead of Google Assistant, even though you’ve never installed the Gemini app and can’t find Gemini app in your app drawer then don’t worry — you can still switch back to Google Assistant within its interface.
Step 1: Launch Gemini Assistant on your phone using your usual trigger phrase (e.g., “Hey Google”).
Step 2: In the top right corner of the response panel you’ll see a small box with an upward arrow. Tap this to expand the Gemini interface to the full Google app view.
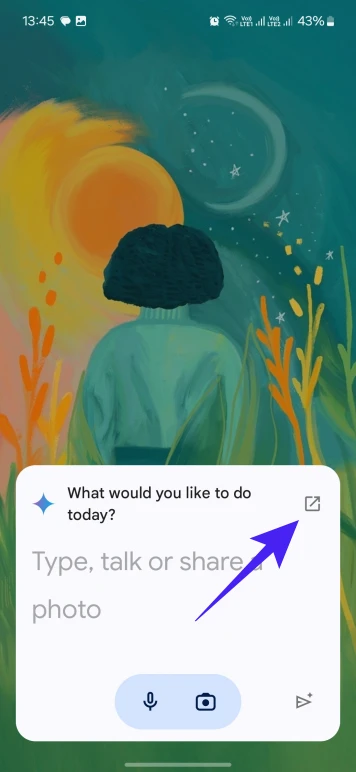
Step 3: Within the full Google app view, locate your profile picture in the top right corner. Now tap on it, and select ‘Settings.’
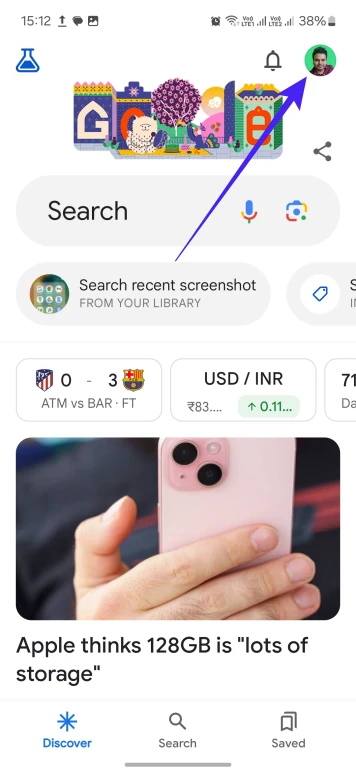
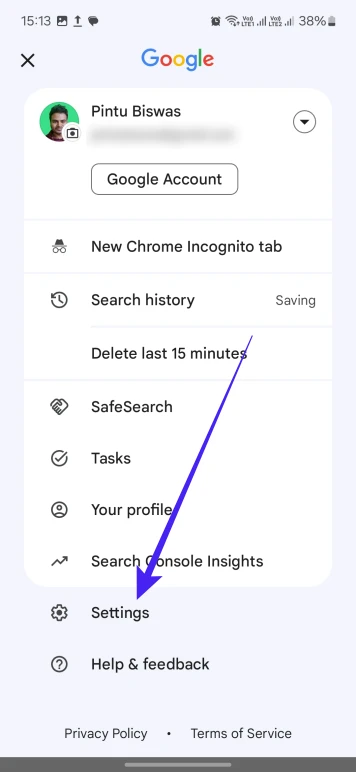
Step 4: Scroll down to the bottom and look for an option labeled ‘Digital assistants from Google’.
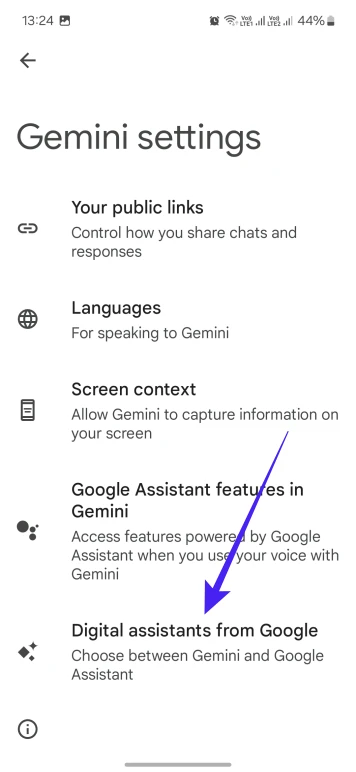
Step 5: Tap on ‘Digital assistants from Google’ and a selection menu will appear. Choose ‘Google Assistant’ from the available options. Now a prompt will ask you to confirm the switch, tap on ‘Switch’ to finally switch to Google Assistant.
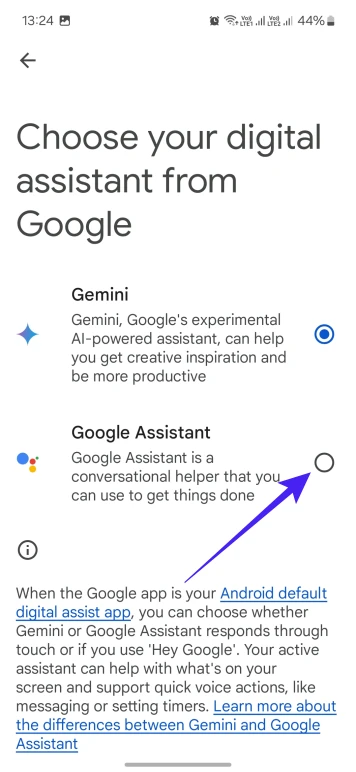
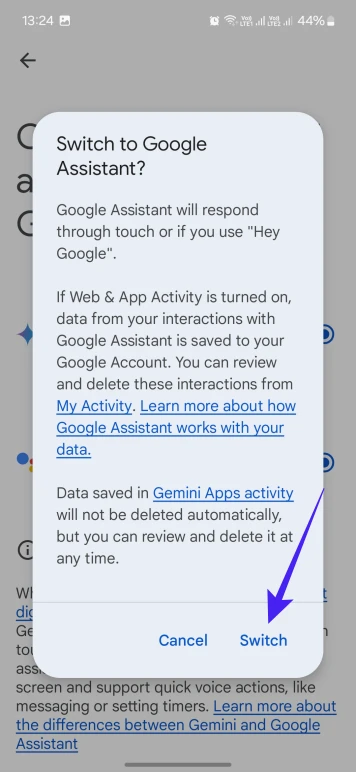
This is how you switch from Gemini to Google Assistant using the Gemini interface, even when you don’t have the Gemini app installed. Remember, this won’t uninstall Gemini, but it will ensure Google Assistant handles your voice commands from now on.
FAQs
Currently, Gemini and Google Assistant can’t be used simultaneously on the same device. To use either one, you’ll need to choose one as your default assistant, which means the other won’t be available. For example, to use Gemini, you’ll need to make it your default assistant, which means Google Assistant won’t be available. The same goes for Google Assistant — if you make it your default, Gemini won’t be available.
If Google Assistant is not working after replacing it as your default assistant, there are a couple of easy fixes you can try. First, Restart your Android device — in many cases simply restarting your device would solve the issue. However, if restarting doesn’t solve it then a bug may have caused the Google Assistant app to uninstall itself. To check, you can reinstall the Google app from the Play Store. This will restore Google Assistant functionality.
No, there is no need to uninstall Google Assistant to use Gemini or vice-versa. You can keep both Gemini and Google Assistant installed, but only one can be your default assistant at a time. Choose which one you prefer in your device settings.
Yes, thankfully switching back to Google Assistant from Gemini is possible and it’s easy to do so. If you miss the convenience of Google Assistant then this guide offers you four different methods to get you back to Google Assistant as your default digital assistant.
Conclusion
If you find Gemini slow, buggy, or overwhelming, and prefer Google Assistant — switching back is a breeze! This guide explored four methods to regain control of your digital assistant, from utilizing the Gemini app to navigating through your phone’s settings or the Google app.
With these clear steps, you’ll be back to your trusty Google Assistant with just a few taps. Remember, switching back doesn’t uninstall Gemini, it just ensures Google Assistant handles your voice commands. Lastly, if you have any questions regarding the guide let us know in the comment section, and we’ll get back to you at the earliest.

